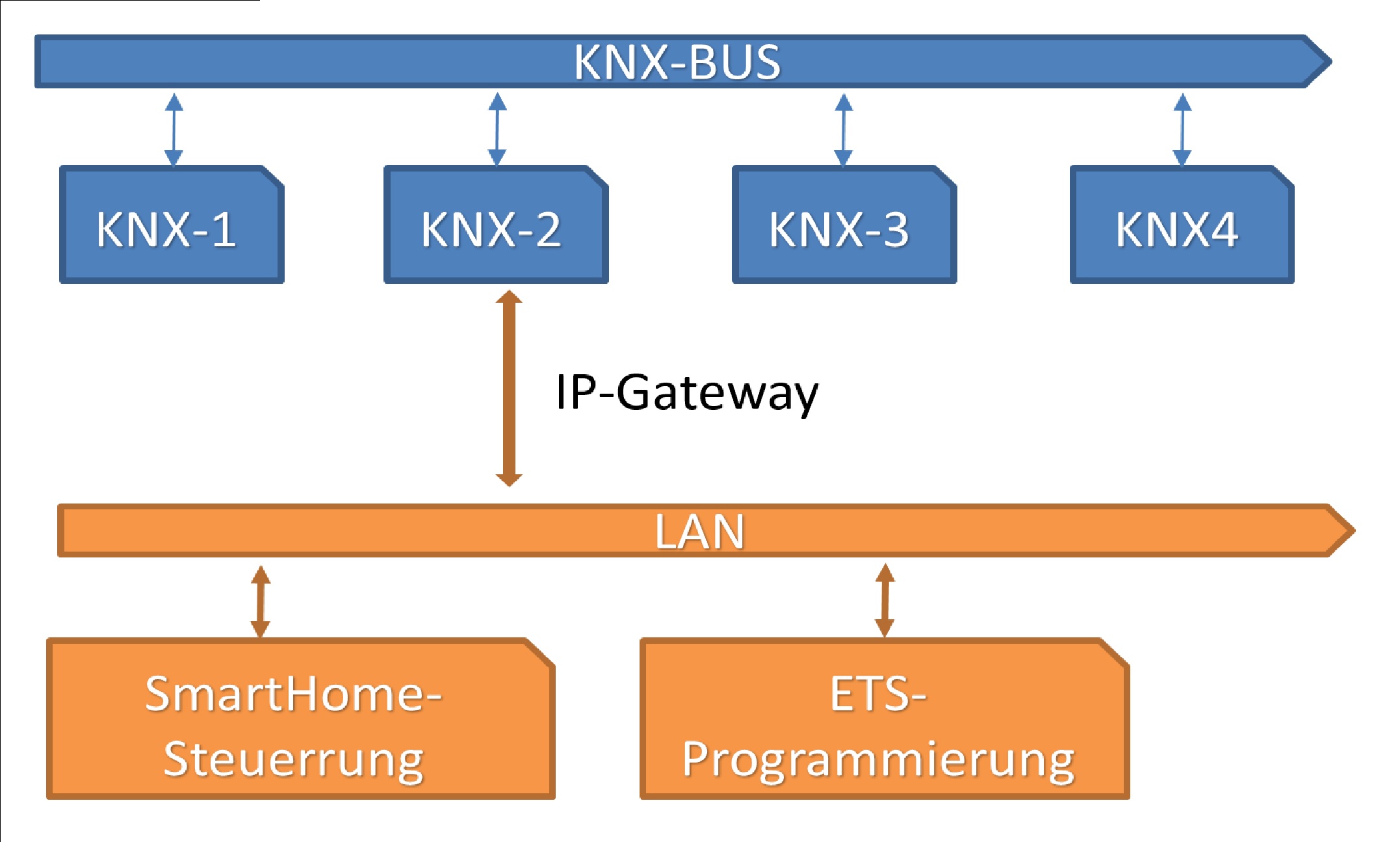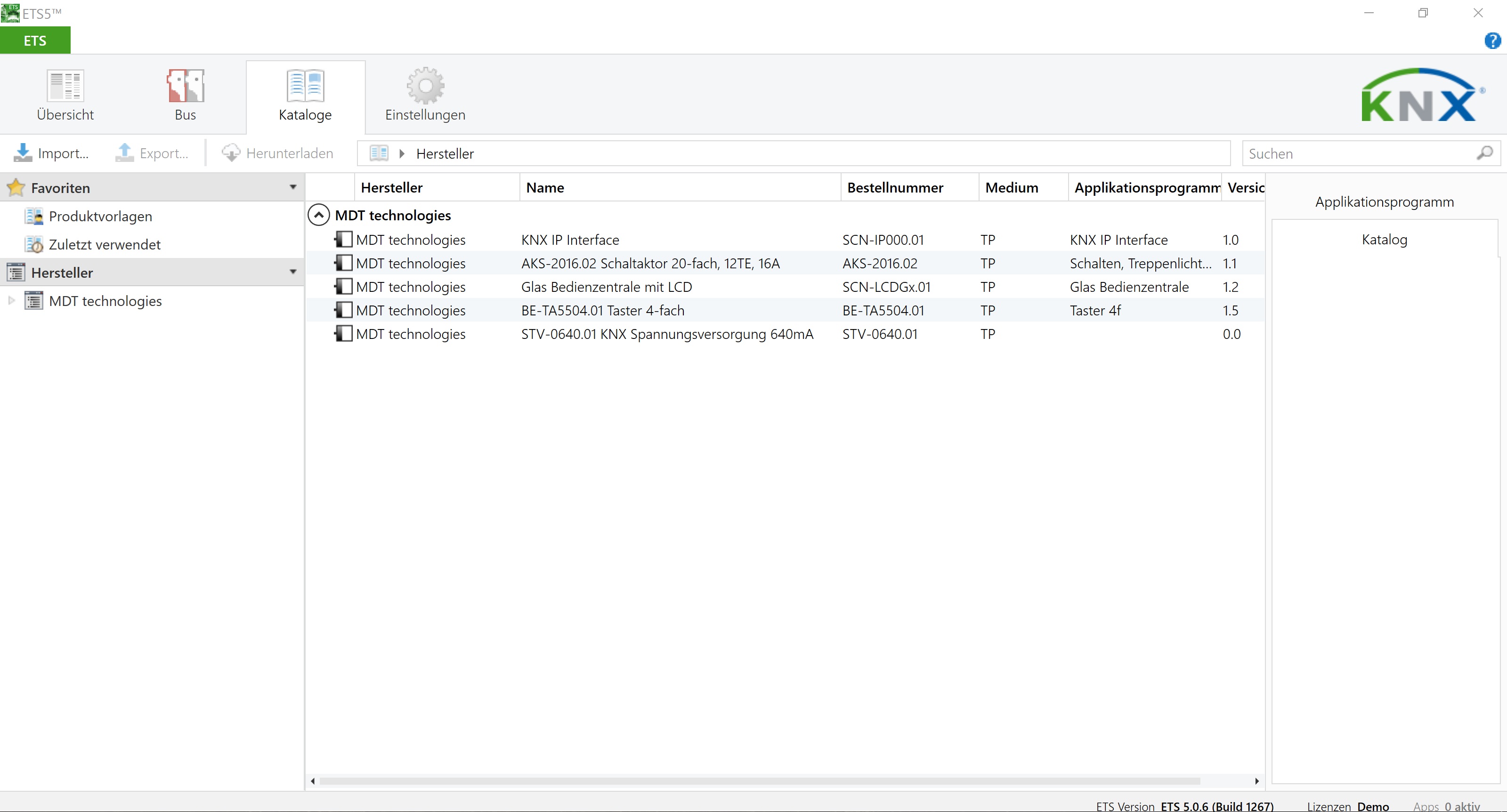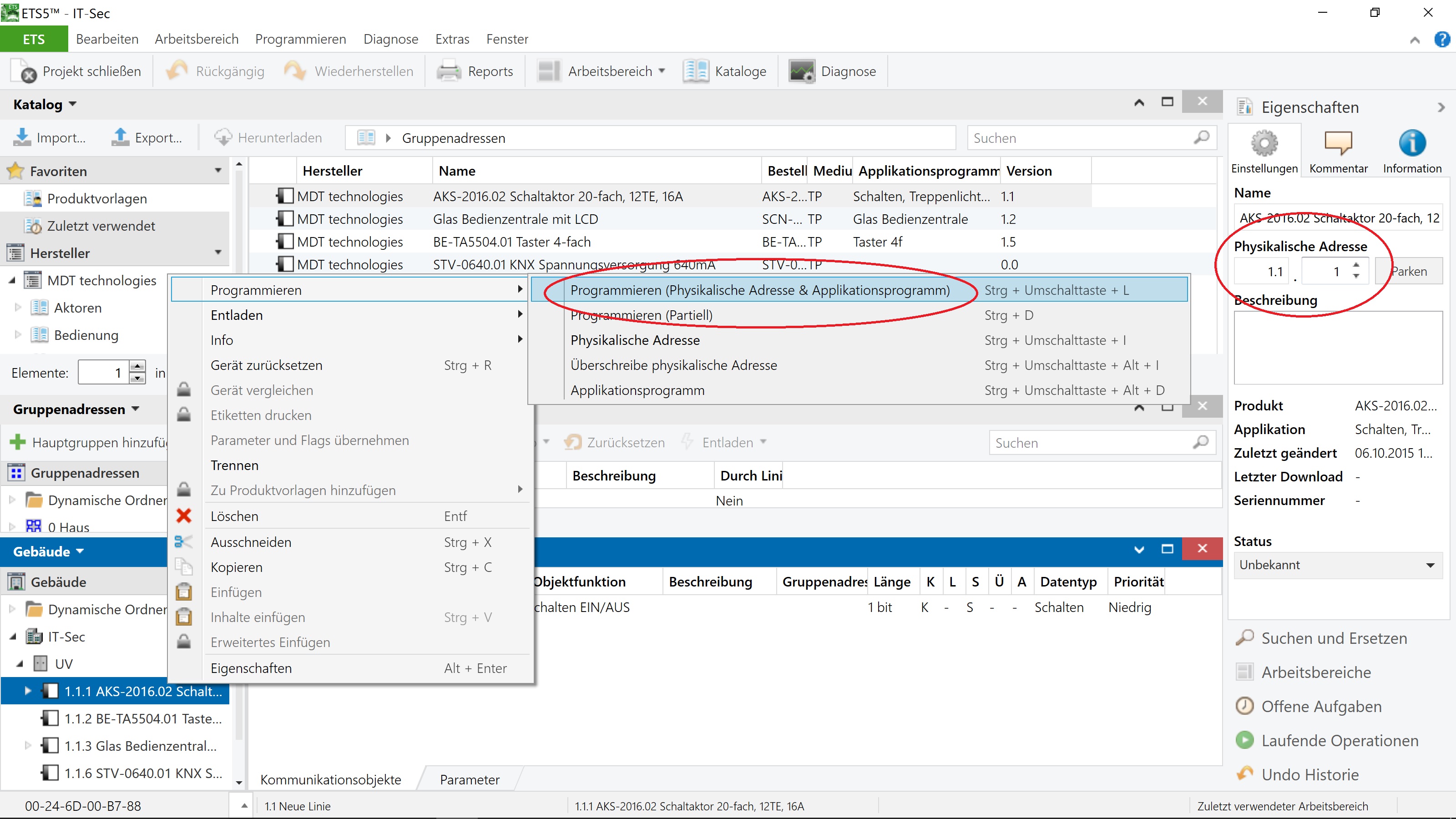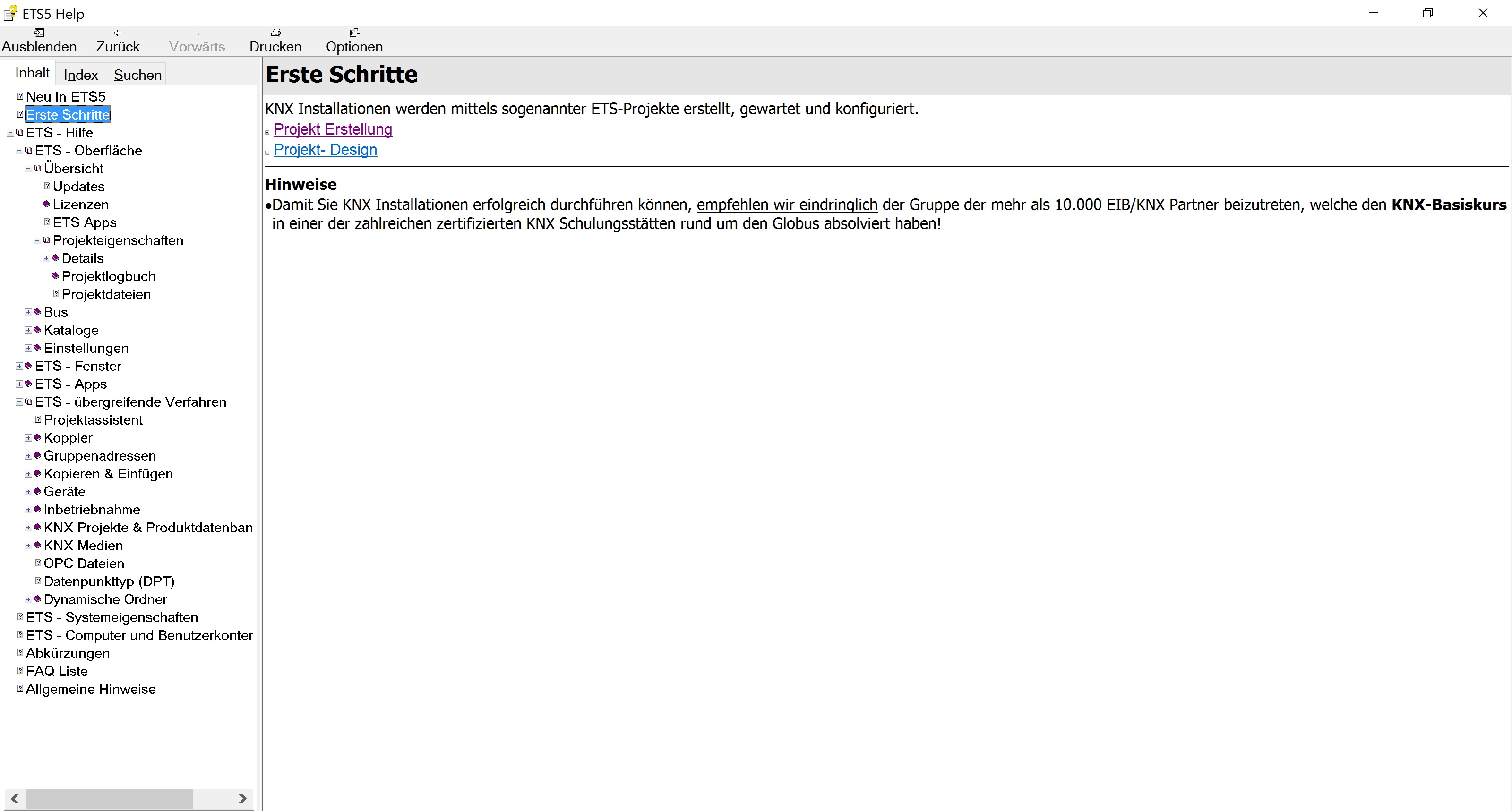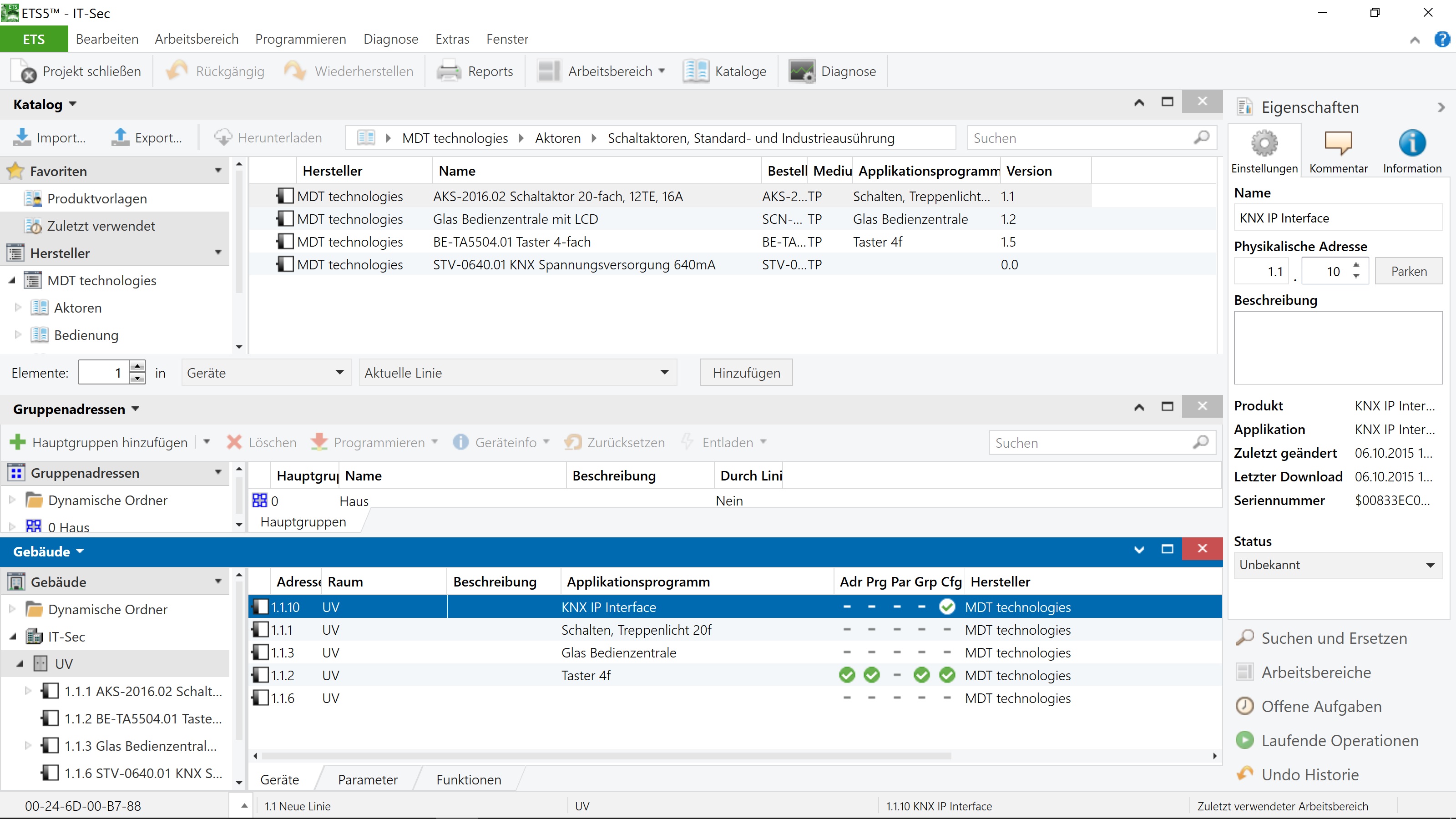KNX und ETS5 Tutorial
KNX und ETS5 Tutorial für Anfänger
Einleitung
Dieses Tutorial soll den Einstige in die KNX Welt erleichtern und einen Einblick in die Programmierung mit ETS5 geben. Unser Versuchsaufbau besteht aus 4 KNX Komponenten und der ETS5 Software (Demo). Die Komponenten lassen sich zu einem kleinen Versuchsaufbau zusammenfügen, an dem die grundlegende Vorgehensweise der Programmierung mit ETS5 beschrieben wird.
Folgende Komponenten wurden von uns verwendet:
* 1x Schaltaktor (20-fach Schaltaktor MDT AKS-2016.02) * 1x Sensor (Raumtemperaturregler mit Bildschirm MDT SCN-RT1GS.01) * 1x IP-Gateway (SCN-IP000.01) * 1x Busspannungsversorgung mit integrierter Spannungsversorgung (MDT STV-0640.01)
Die extra Spannungsversorgung ist hier zum Beispiel für das IP-Gateway notwendig, da die vom KNX Bus bereitgestellte Spannung nicht für dieses Gerät ausreicht. Zum Programmieren der Geräte haben wir die ETS5 Software in der Version X.X verwendet. Die einzelnen Komponenten werden im folgenden Kapitel genauer beschrieben und ihre Funktionsweise erklärt. Danach wird die Verkabelung der Geräte in unserem Versuchsaufbau beschrieben.
Komponenten
IP-Gateway
Ein IP-Gateway verbindet den KNX-Bus durch ein Ethernet-Patchkabel mit dem lokalen LAN-Netzwerk. Damit wird einerseits die Programmierung der Aktoren durch die ETS-Software ermöglicht, anderseits können wir die KNX-Komponenten über eine plattformunabhängige Smart-Home-Zentrale wie dem OpenHab steuern.
Das von uns verwendete IP-Gateway SCN-IP000.01 besitzt oben links einen Anschluss für die externe Versorgungsspannung. Rechts daneben ist der Anschluss für die [rot/schwarz]-Busanschlusssklemmen angebracht und auf der Vorderseite befindet sich ein Ethernet-Anschluss. Der unter den Busanschlusssklemmen liegende Programmierknopf aktiviert beim Drücken den Programmiermodus. wenn der Programmier-Modus an ist, leuchtet die LED-Anzeige. Sie ist erlischt, wenn der Programmiervorgang abgeschlossen ist. Über die Ethernet-Schnittstelle liegen zwei LED-Anzeigen, diese geben den Status für die KNX-Busspannung (oben) und die Ethernet-Verbindung (unten) an. Werden auf dem KNX-Bus Telegramm-Protokolle übertragen, blinkt die KNX-LED auf, werden Datenpakete über die Ehternet-Schnittstelle übertragen, blinkt die Ethernet-LED auf.
Schaltaktor
Ein Aktor dient als physikalische Schaltzentrale. Diese es empfängt und sendet KNX-Telegramme und kann angeschlossene Verbraucher unabhängig voneinander schalten. Ein Schaltaktor wird für eine KNX-Minimalinstallation immer gebraucht. Der 20-fach Schaltaktor MDT AKS-2016.02 steht uns zur Verfügung, welcher je nach Ausbaustufe bis zu 20 Verbraucher unabhängig voneinander schalten und den Stromverbrauch separat messen kann. Am oberen und unteren Rand sind die 20 Kanäle angebracht. Jeder Kanal, mit je zwei grünen Anschlüssen, an dem die Verbraucher angeschlossen werden, wird über ein bistabiles Relais geschaltet und kann zusätzlich über die Taster am Aktor manuell betätigt werden. Wenn ein Kanal eingeschaltet ist, leuchtet die entsprechende LED-Anzeige. Die unten links liegenden [rot/schwarz]-Busanschlusssklemmen ermöglichen den In- und Output der Busspannung bzw. der Telegramme. Auf der Vorderseite ganz links befindet sich der Programmierknopf "Prog." und die entsprechende LED-Anzeige, welcher den Programmiermodus für die Kanäle aktiviert. Jeder Kanal kann durch die ETS-Software programmiert werden und die daran angeschlossenen Verbraucher an- oder ausschalten.
Sensor
Bei dem uns zur Verfügung stehenden Sensor handelt es sich um einen Raumtemperaturregler, der die Temperatur seiner Umgebung messen und regeln kann. Die gesammelten Temperatur-Informationen können (intervallabhängig) über den KNX-Bus an andere KNX-Komponenten versendet werden, dessen Funktionsausführungen von den Sensordaten abhängig sein können. Allerdings kann dieses Gerät auch wie ein normaler Taster verwendet werden (siehe Kapitel LINK ZU Programmieren in ETS5).
Der Raumtemperaturregler MDT SCN-RT1GS.01 braucht neben der [rot/schwarz]-Busanschlusssklemme noch eine separate Spannungsversorgung, da die Display-Anzeige mehr Strom verbraucht.
(Bus-)Spannungsversorgung
Die Spannungsversorgung erzeugt die notwendige Gleichspannung von 28…30 Volt für den KNX-Bus und versorgt gleichzeitig die angeschlossenen KNX-Komponenten mit Spannung. Da über den KNX Bus Daten versendet werden sollen, muss diese spezielle Busspannungsversorgung verwendet werden, die die modulierten Daten sonst gestört werden. Allerdings benötigen manche Geräte wie z.b. das IP-Gateway eine zusätzliche Spannungsversorgung um zu funktionieren. Aus diesem Grund hat das von uns verwendete Model eine zusätzliche Spannungsversorgung integriert (im Bild rechts), die allerdings nicht für den KNX Bus an sich verwendet werden darf.
Die von uns verwendeten Außen-, Neutral- und Schutzleiter; unten links die [rot/schwarz]-Busanschlusssklemmen für die Spannungsversorgung mit integrierter Drossel (MDT STV-0640.01) verfügt über drei Anschlussklemmen: oben links die Stromnetzanschlussklemmen für die Versorgung des Stromeingangs, je eine Klemme für die Versorgung des Busstromausgangs; unten rechts die Stromausgangsklemmen, welche stromhungrige KNX-Komponenten wie Displays mit der zusätzlich benötigten Spannung versorgen können. Außerdem wird sie mit drei LED-Anzeigen versehen: von oben nach unten je eine für Normalbetrieb, Überlast und Busreset.
Bei der Variante ist unbedingt darauf zu achten, dass Busstromklemmen vorhanden sind. Werden keine Busstromklemmen verwendet, sind Funktionsstörungen die Folge.
Versuchsaufbau
Programmierung mit ETS5
Der zweite Streckenabschnitt unseres Versuchsaufbaus behandelt im Allgemeinen die http-Komponenten, die mit Hilfe des IP-Gateways mit den KNX-Komponenten kommunizieren. Die folgende Modell-Abbildung zeigt, wie unser Versuchsaufbau vollständig am Ende aussehen soll.
Zur Inbetriebnahme einer KNX-Installation führt leider kein Weg an der Engineering-Tool-Software (ETS) vorbei. Obwohl die Software angeblich OpenSource sein soll, ist die Nutzung lizenzrechtlich von der KNX-Association geschützt.
Wer weniger als 5 Komponenten pro Projekt damit verwalten will, darf die kostenlose ETS-Demo Version nutzen.
Die Lite Version unterstützt bis zu 20 KNX-Komponenten und kostet 200€. Alles darüber hinaus erfordert eine Professional Version, die happige 1000€ kostet.
Der Download der Software über die Homepage( http://www.knx.de/knx-de/index.php) funktioniert nur, wenn man einen gültigen Account hat.
Für unseren Workshop wurde eine lite-Lizenz vom Institut bereit gestellt. Um die Demo-Version frei zu schalten, musste jedes Mal ein USB-Dongle mit einem Lizenz-Token angeschlossen werden.
KNX-Schnittstelle
Nach dem Start der ETS-Software befinden wir uns im Reiter "Übersicht". Wir wechseln zum Reiter "Bus" und schauen unter dem Punkt "Verbindungen" -> "Schnittstellen", ob die Software unser IP-Gateway findet. Dies ist die Voraussetzung, dass wir alle KNX-Komponenten im KNX-Netz ansteuern können.
Katalog-Pakete importieren
Damit ETS die KNX-Komponenten erkennt, müssen wir die entsprechenden "Kataloge" auf der Hersteller-Homepage [1] herunter laden. Wir können uns die Kataloge in .knxprod-Format als Geräte-Treiber vorstellen, ohne diese ETS die Features der Hardware nicht ansprechen könnte. Bei der Auswahl der Kataloge zum Download ist auf die exakte Gerätebezeichnung zu achten. Nachdem wir alle notwendigen Pakete heruntergeladen und unter dem Reiter "Kataloge" importiert haben, erhalten wir folgende Auflistung alle KNX-Komponenten wie in der folgenden Abbildung.
Adressierung
Für ein besseres Verständnis des ETS-Systems machen wir einen kleinen Überblick rund ums Thema Adressierung. Jede KNX-Komponente verfügt über einen eigenen Mikrocomputer und EEPROM (Electrically Erasable Programmable Read-Only Memory) und kann mit der ETS Software programmiert werden. Dabei spielen die Adressen der einzelnen KNX-Komponenten für die Identifikation und Kommunikation im KNX-Bus eine wichtige Rolle. Wir unterscheiden hierbei zwischen der physikalischen Adresse und der Gruppenadresse.
Physikalische Adressen
Die physikalische Adresse identifiziert eindeutig einen Teilnehmer in einem KNX-Netz. Jeder Teilnehmer besitzt zu jeder Zeit genau eine physikalische Adresse. Bei der Auslieferung besitzen die KNX-Komponenten eine physikalische Standardadresse, die vor der Programmierung geändert werden sollte, um Konflikte zu vermeiden.
Die Adresse besteht aus drei Zifferngruppen, die durch Punkte getrennt werden. Die erste Zifferngruppe gibt den Bereich an, die zweite die Liniennummer und die dritte die Teilnehmernummer. Die Ziffernfolge 1.3.10 hat also die Bedeutung: 1.Bereich, 3.Linie, 10.Teilnehmer.
Es gibt maximal 15 Bereiche. In einem Bereich können bis zu 15 Linien zusammengefasst werden. Eine Linie ist die kleinste Einheit beim KNX-System, und sie besteht in ihrer minimalsten Konfiguration aus einer Spannungsversorgung mit Drosselelung (z.B. ein MDT STV-0640.01), sowie einem Sensor und einem Aktor. In einer Linie werden im Normalfall bis zu 64 Teilnehmer angeschlossen. Mittels eines Linieverstärkers können theoretisch bis zu 255 Teilnehmer in einer Linie verbunden werden. Somit können in einem KNX-System theoretisch bis zu 57.375 Teilnehmer miteinander verbunden werden.
Gruppenadressen
Die Gruppenadresse ist mit einem Schaltdraht vergleichbar. Sie muss demzufolge mit dem Sensor und dem Aktor verbunden werden. Eine Gruppenadresse kann zu mehreren Teilnehmern gehören und beschreibt eine Funktion. Wenn z. B. ein Telegramm mit der Funktion "Anschalten" an eine Gruppenadresse geschickt wird, werden alle Geräte bzw. Teilnehmer mit dieser Gruppenadresse angeschaltet. Die Gruppenadresse dient also einer logischen Unterteilung der Teilnehmer in einem KNX-System.
Der Aufbau der Gruppenadresse ist ähnlich wie von der physikalischen Adresse. Die einzige Unterscheidung besteht darin, dass die Ziffernfolgen durch einen Schrägstrich statt mit Punkten getrennt werden (1/3/10). Die Ziffernfolge 1/3/10 bedeutet also: 1.Hauptgruppe, 3.Mittelgruppe und 10.Untergruppe.
Für die Einteilung der Gruppen kann folgende Empfehlung Verwendung finden: Die Hauptgruppe stellt die Etage des Gebäudes dar. Die Mittelgruppe stellt die Gewerke/Objekte dar, wie z .´B. eine Lampe, eine Jalousien, eine Heizung usw.. Die Untergruppen stellen dann schließlich die einzelnen Aktionen dar. Z. B. für die Lampe: Schalten, Dimmen.
Manuelle physikalische Adressenvergabe
Die physikalische Standard Adresse ist bei allen Geräten im Auslieferungszustand die 1.1.250. Damit jeder Teilnehmer im KNX-Netz eindeutig identifiziert werden kann, muss jeder KNX-Komponente eine einmalige physikalische Adresse zugewiesen werden. Um die manuell eingegebene physikalische Adresse zu übernehmen, versetzen wir die jeweilige KNX-Komponente in den Programmier-Modus. Dies geschieht, in dem wir einen spitzen Gegenstand nehmen und damit einige Sekunden lang die "Prog."-Taste gedrückt halten, bis die untere LED-Anzeige blinkt. Nun wählen wir am ETS die KNX-Komponente aus und öffnen mit einem rechts-Klick das Kontextmenu. Unter dem Punkt "Programmieren"->"Programmieren (Physikalische Adresse & Applikationsprogramm)" überschreiben wir die neue physikalische Adresse auf die Hardware. Analog dazu funktioniert auch das setzen von Gruppenadressen. Die Daten werden nur überschrieben, wenn die KNX-Komponente sich im Programmier-Modus sich befindet. Ist der Schreibvorgang abgeschlossen, deaktivieren wir den Programmier-Modus durch erneutes Drücken der "Prog."-Taste.
Neues Projekt anlegen
Nun erstellen wir unter dem Reiter "Übersicht" mit dem Button "+" ein neues Projekt für unser KNX-System. Außer der Vergabe eines neuen Projektnamens können wir die Standard-Einstellungen übernehmen. Nun liegt es an euch, wie Ihr das Projekt bzw. euer Smart-Home strukturieren wollt. Auf eine detaillierte Beschreibung unseres Settings verzichten wir an dieser Stelle. Wir verweisen auf das ETS-Manual "ETS-Projekte: Erste Schritte" und einen Tutorial-Eintrag vom Tech-Blog "In 10 Schritten mit ETS Programmieren" [2].
Nachdem Ihr euch mit ETS vertraut gemacht habt und euch durch die "Erste-Schritte" Anleitungen durchgearbeitet habt, solltet Ihr nun in der Lage sein, eine eigene Struktur zu erstellen. Unsere Struktur sag wie folgt aus: